Guía técnica: Cómo crear una lista de “No enviar” fácilmente
Algunas veces las acciones más pequeñas son las más tediosas
Recientemente, me han preguntado sobre las listas de “no enviar”. Una lista de “no enviar” es aquella que incluye a todos los usuarios a los que no quieres enviarles mensajes, bien sea por un tiempo, de manera permanente, solo por una vez o hasta para campañas específicas. Ya creada la lista, puedes asegurarte de que cada vez que presiones el botón de enviar, solo aquellos que quieras recibirán la campaña que creaste.
Después de crear una lista de “no enviar”, no tendrás que eliminar y agregar de nuevo a todos los usuarios cuando lo creas relevante. Como ya sabes, tu mailing list es tu recurso más valioso y no querrás eliminar usuarios innecesariamente.
Cómo crear una lista de “No enviar”
Puedes crear la lista fácilmente con la plataforma de ActiveTrail. Presiona en “destinatarios” y selecciona el recuadro “no enviar”.
Ingresa todas esas direcciones de destinatarios a los que no quieras enviarles mensajes por el momento, sepáralos con una coma (,) – esa es la parte más tediosa.
Pero no te preocupes, existe una manera de evitar este tedioso trabajo, la función concantetar en un archivo de Excel. El propósito de esta función es unir dos cuadros de textos en uno.
Todo lo que tienes que hacer es transferir la lista de correo a un archivo de Excel, y luego unirlo a una celda que contenga una coma. Así es cómo se hace:

Agrega las direcciones de email a la columna A, las comas en la columna B y en la columna C agrega la siguiente ecuación:
=CONCATENATE(A1,B1)

La ecuación unirá de manera automática ambas columnas, creando una columna con cada una de las direcciones seguidas por una coma. Después, simplemente copia y pega la columna C en el recuadro “no enviar” en la plataforma de ActiveTrail. De esta manera tendrás una lista de “no enviar” que se adapte a los requerimientos del sistema más rápido de lo que pensabas.
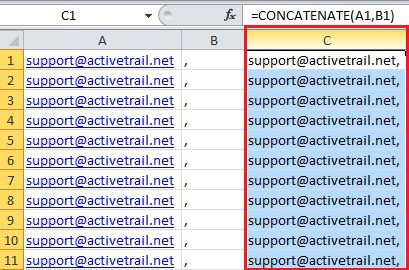
Un pequeño consejo
¿Te preguntas cómo vas a introducir una coma a cada celda de la columna B sin que termines con un síndrome de túnel carpiano? No dudes más, porque ¡Excel lo hará por ti! Ingresa una coma en la primera celda de la columna B, luego haz doble click en el pequeño cuadro que aparece del lado inferior derecho, como lo ves en la imagen. Esto agregará una coma a cada celda de la columna B, lo que te ahorrará mucho tiempo y calambres en la mano.

Aquí en ActiveTrail tenemos la plataforma de mercadeo por email más eficiente, sin embargo, siempre estamos buscando maneras de hacer tu vida mucho más fácil.
Como ya lo hemos dicho, la lista de correo es tu recurso más valioso en el mercadeo por email, es por eso que debe mantenerse actualizada y lo más organizada posible. Para conocer más sobre cómo limpiar tu lista de correo, ingresa aquí.



