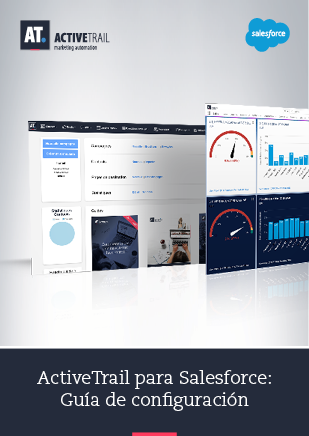ActiveTrail para la guía de configuración de Salesforce
Si estás aquí es porque estás listo para obtener los beneficios del doble de datos y el doble de ventajas, gracias a la excepcional integración entre ActiveTrail y Salesforce. En la guía que sigue describimos cómo conectar las dos plataformas para sincronizar listas de Leads y clientes, áreas de interés, edades, géneros o cualquier otra información que desee extraer de Salesforce a ActiveTrail . Te permitirá ver la imagen completa de todos y cada uno de los clientes, saber qué contenido despierta su interés, qué productos utilizan con más frecuencia, la naturaleza de sus actividades y cómo ajustar los mensajes a sus necesidades y apetencias
Información importante antes de empezar:
Antes de sumergirnos en detalles, aquí hay cosas a verificar para asegurarse de que la integración se realiza de la manera más fluida posible.
- La cuenta de ActiveTrail debe de ser una cuenta de administrador
- La cuenta de Salesforce debe de ser una cuenta de administrador con “Lightning” activado. Además, el usuario de Salesforce debe ser un “Usuario de marketing” para poder agregar Leads y contactos a las campañas de Salesforce
- La pantalla de tu dispositivo puede parecer diferente a las capturas de pantalla presentadas en esta página
- La integración te permitirá conectar una sola cuenta de ActiveTrail a una sola cuenta de Salesforce
- Para garantizar el éxito de la integración recomendamos evitar detener la instalación a mitad, es recomendable realizar el proceso en una sola sesión continua
¿Preparado? ¡Empezamos!
Instala la aplicación ActiveTrail en tu cuenta de Salesforce
Para instalar ActiveTrail en tu cuenta de Salesforce, sigue estos pasos:
- Inicia sesión en tu cuenta de Salesforce y agrega la siguiente línea al final de la URL: packaging / installPackage.apexp? P0 = 04t3X000003DxYt
Por ejemplo: https://login.salesforce.es/packaging/installPackage.apexp?p0=04t3X000003DxYt
- En la ventana de instalación, elige los usuarios para los que te gustaría instalar el complemento: sólo administradores / todos los usuarios / un usuario específico
- Marca la casilla de verificación para autorizar la instalación de un complemento que no sea de Salesforce y haz clic en el botón “Instalar”
Advertencia: este enlace se refiere a la versión 14 del complemento.
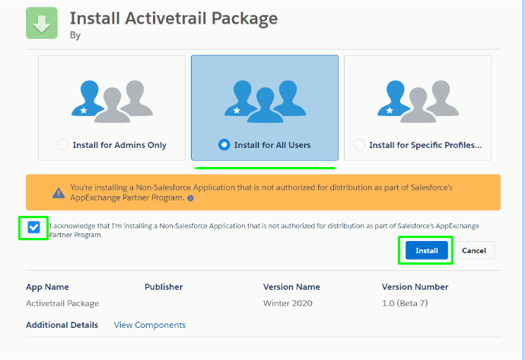
- Permite el acceso de terceros marcando la casilla de verificación y haz clic en “Continuar”.
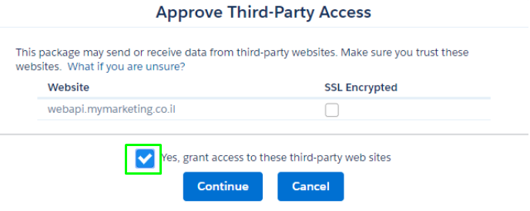
- Haz clic en “Listo” para completar el proceso.
Obtén una clave de conexión para activar el dispositivo
- En una nueva ventana, conéctate a tu cuenta en el sitio web de ActiveTrail
- Ve a la pestaña “Integraciones” y selecciona el menú API> Claves API
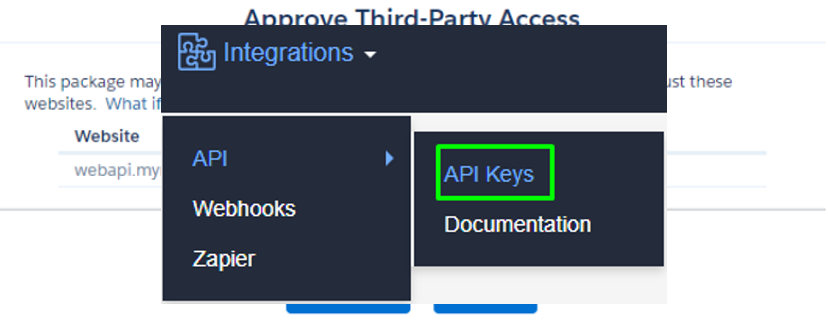
- Haz clic en el botón “Nuevo”
- En la ventana de la aplicación API, asigna un nombre a la clave en el campo “Nombre”
- Haz clic en “Guardar”
- En la ventana “Token de acceso”, haz clic en el botón “Copiar al portapapeles” y pega la clave en un lugar seguro, por ejemplo en el Bloc de notas. Lo necesitarás al activar el complemento en Salesforce
- Haz clic en “Cerrar”.
Activando el complemento ActiveTrail en Salesforce
- Vuelve a la ventana de Salesforce, abre el menú “Lanzador de aplicaciones” y selecciona la opción “Aplicación ActiveTrail “
- Ve a la pestaña “Configuración”
- Pega la clave que se emitió en la fase anterior en el “token de conexión válido”
- Haz clic en el botón “Conectarse a ActiveTrail “
Visualización y actualización de campos en Salesforce
De forma predeterminada, todos los campos están ocultos en Salesforce, lo que te permite elegir mostrar sólo los campos más relevantes a través de la pestaña Detalles. Puedes mostrar campos de Leads, contactos, campañas y objetos
- Vete a la pestaña “Leads”.
- En la pestaña CONFIGURACIÓN, haz clic en “Editar objeto”
- Haz clic en el enlace “Diseño de página” y luego en el enlace “Diseño de Lead”
- Selecciona el panel “Campos” de la lista y, con el ratón, arrastra los campos obligatorios y las casillas de verificación del panel al panel Detalles del Lead (Estadísticas de ActiveTrail , Estado del Lead, etc.)
- Haz clic en “Guardar”
Ojo: el mismo método se aplica para agregar campos obligatorios en los diseños de “Contacto” y “Campaña”
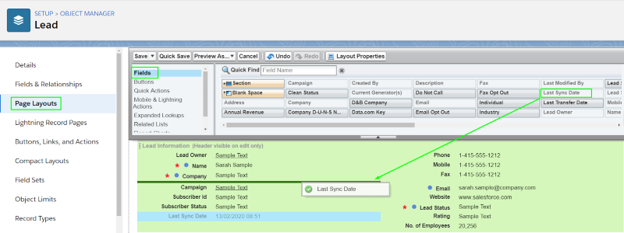
Agrega un botón “Asignar a campaña” a un diseño de Salesforce
Ahora, después de haber seleccionado los campos y diseños que necesitas en Salesforce, ha llegado el momento de fortalecer el músculo con ActiveTrail!
- Ir a la pestaña “Leads”
- En la pestaña CONFIGURACIÓN, hacer clic en el botón “Editar objeto”
- Hacer clic en el enlace “Diseño de página” y luego en el enlace “Diseño de Lead”
- Seleccionar el panel “Acciones móviles y Lightning” y arrastrar el botón “Asignar a campaña” al panel “Acciones de Salesforce Mobile y Lightning Experience”
- Hacer clic en “Guardar”
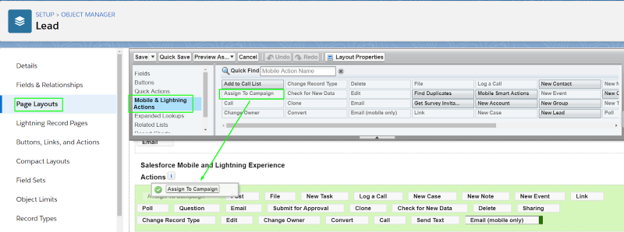
Sincronizar entre ActiveTrail y Salesforce
Para que funcione la sincronización entre el sitio ActiveTrail y el complemento, es necesario definir el campo ‘Intervalo de sincronización’ y el botón ‘Sincronizar’ debe estar en el estado Activado. Deberás elegir el período de tiempo entre sincronizaciones, de modo que la sincronización se realice automáticamente y las nuevas actualizaciones se ingresen directamente en los sistemas. La sincronización de la información del campo de contacto se produce inmediatamente, la sincronización se refiere al estado del contacto. Como tal, no necesitas preocuparte por establecer un pequeño intervalo entre sincronizaciones e incluso puedes elegir un intervalo de 24 horas . Los campos “Estado del suscriptor” del Lead o “Fecha de la última sincronización” mostrarán la fecha y hora de la última sincronización. A continuación, te indicamos cómo hacer todo esto de manera ordenada:
- Ir a la pestaña “Configuración“.
- Desplazarse hacia abajo
- Configurar el número de minutos entre sincronizaciones: “Minutos del intervalo de sincronización”
- Cambiar el estado del botón “Sincronizar” a Activado
- Hacer clic en “Confirmar”
- Hacer clic en “Guardar”

Ojo: el tiempo entre sincronizaciones no puede ser de menos de 10 minutos, de lo contrario se mostrará un mensaje de error y no se guardarán los ajustes de sincronización
¿Te gustaría desactivar la sincronización? Deberás realizar las siguientes acciones para cambiar el estado del botón “Sincronizar” a su estado Deshabilitado:
- Ir a la pestaña “Configuración“.
- Desplazarse hacia abajo
- Cambiar el estado del botón “Sincronizar” a Desactivado
- Hacer clic en “Confirmar“
- Hacer clic en “Guardar“
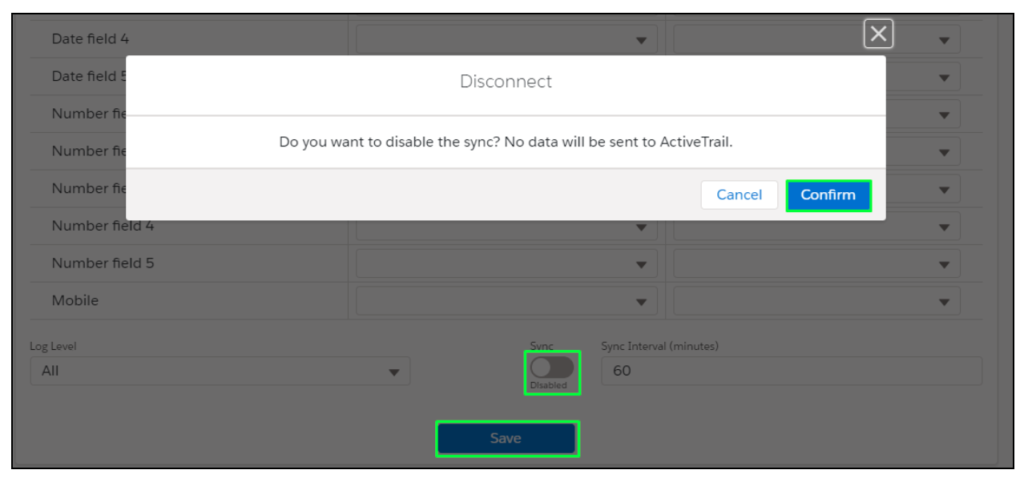
Nivel de detalle registrado en el archivo de registro
Puedes seleccionar la granularidad de los eventos registrados en el archivo de registro, comenzando sin que se registre nada, hasta registrar solo las fallos y luego escribir todos los eventos en el archivo de registro. Para definir el nivel de detalle de los datos registrados, sigue por favor estos pasos:
- Ir a la configuración
- Desplazarse hacia abajo
- Seleccionar el nivel de detalle en el menú desplegable Nivel de registro
- Todos: todos los tipos de eventos se registrarán en el registro: errores y solicitudes de API
- Sólo errores: sólo se escribirán errores en el registro
- Nada: no se registrará nada en el registro
- Hacer clic en “Guardar“.
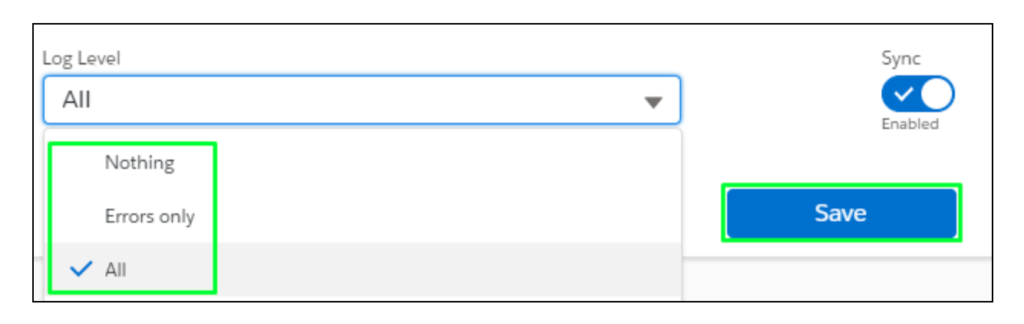
¡Enhorabuena! Acabas de terminar de conectar las aplicaciones, estás listo para disfrutar de todos los beneficios de ActiveTrail para Salesforce
¿Y ahora qué?
ActiveTrail para Salesforce: los próximos pasos
ActiveTrail para Salesforce: preguntas frecuentes